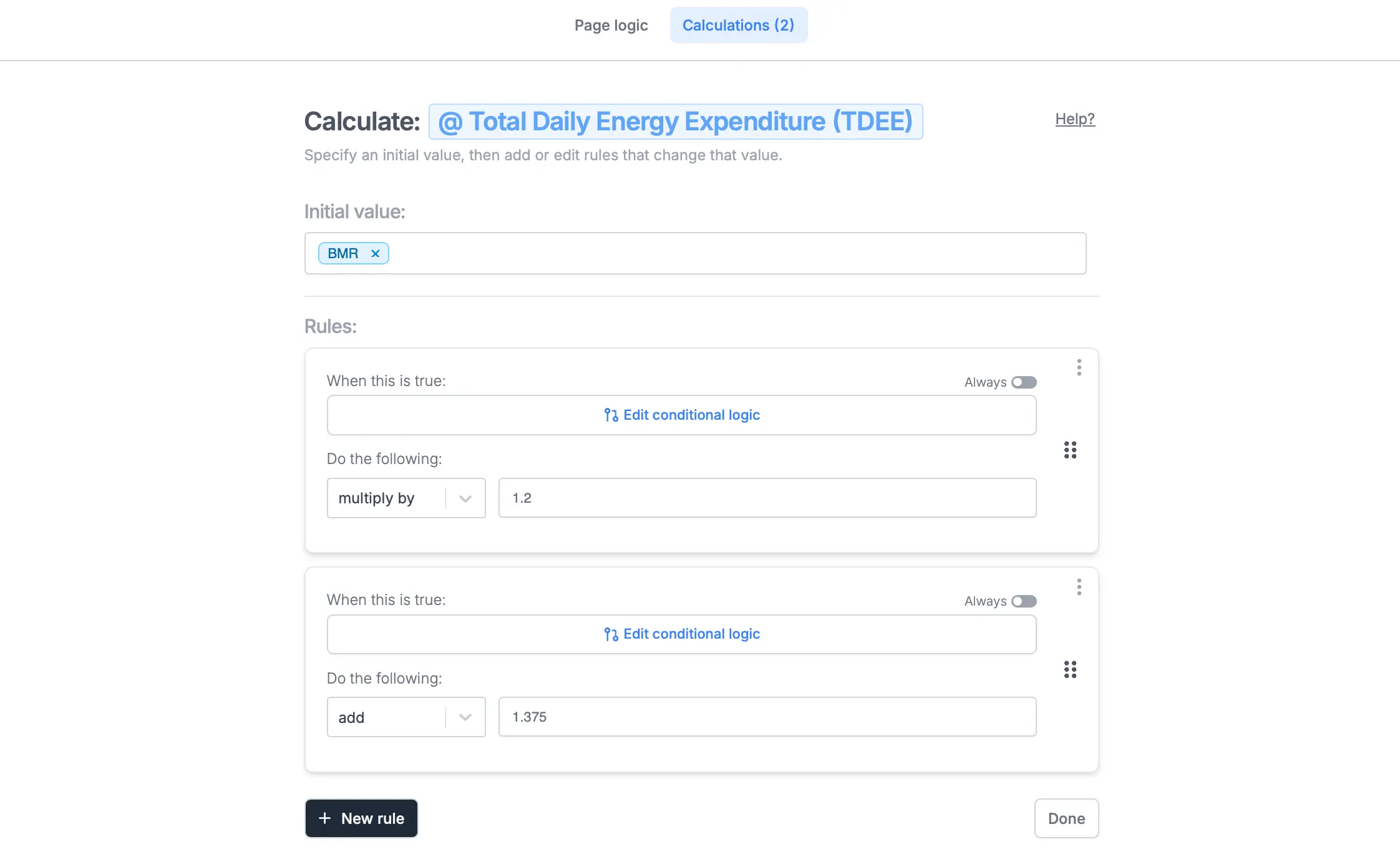Quizzes
Create a Lead Quiz
Fillout’s advanced logic and email notification features help you generate fun and personalized form outputs, like outcome quizzes. sidebarTitle: Create a Lead Quiz
Overview
Lead quizzes are a reliable way to collect relevant contacts for your sales or marketing efforts. They work by asking leads a series of questions and generating a personalized scorecard or recommendation based on the answers.How to build a lead quiz
1
Switch to Quiz mode
Open an existing form or create a new one. From the Fillout dashboard 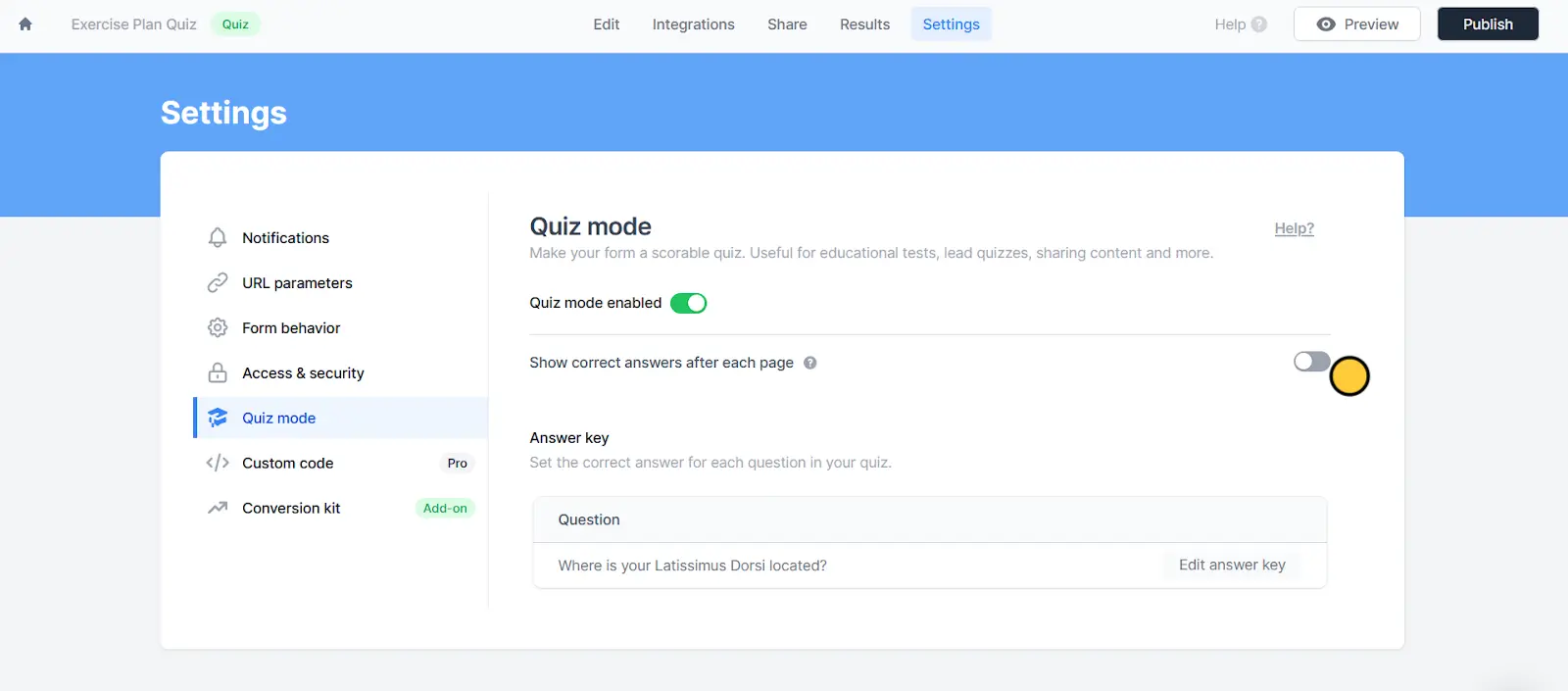 Make sure to turn off
Make sure to turn off
+ Make a Fillout. Go to the Settings tab of your form followed by Quiz mode and enable this.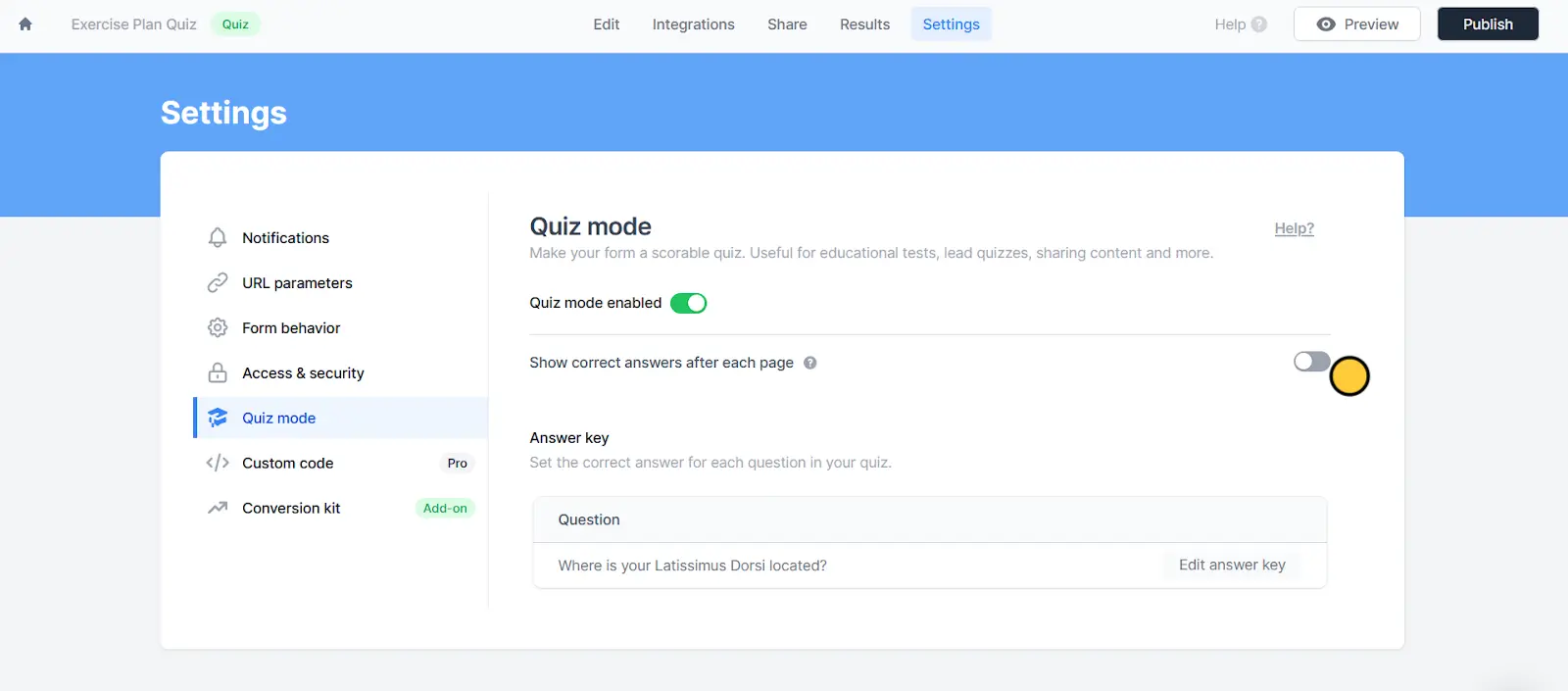
Show correct answers after each page to ensure results are only accessible via respondent emails and custom end pages.2
Add an email field and quiz questions
Back in the Edit tab of the form, scroll down to click 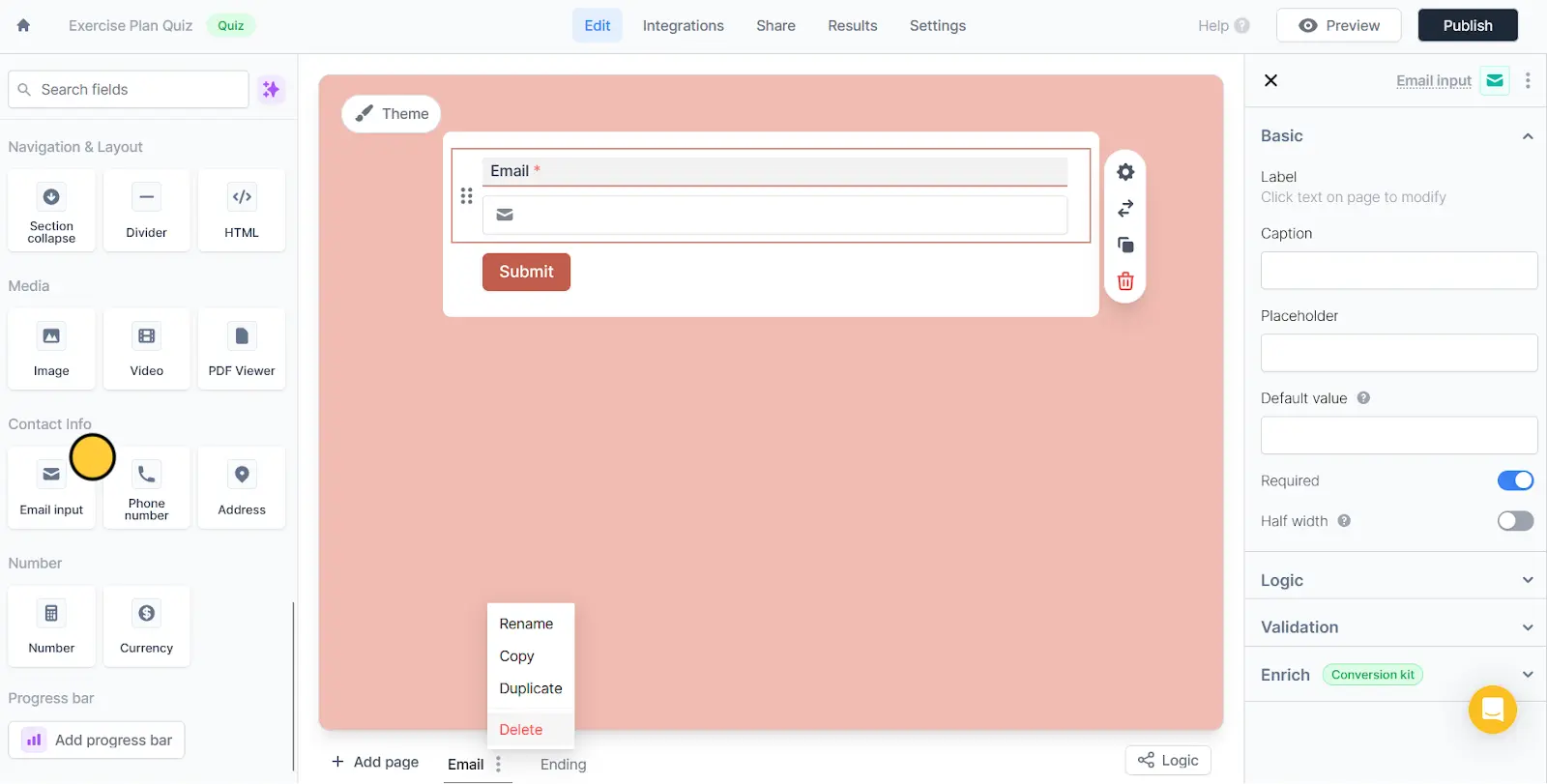
Email input from the left-hand panel. Then, add your preferred quiz question fields.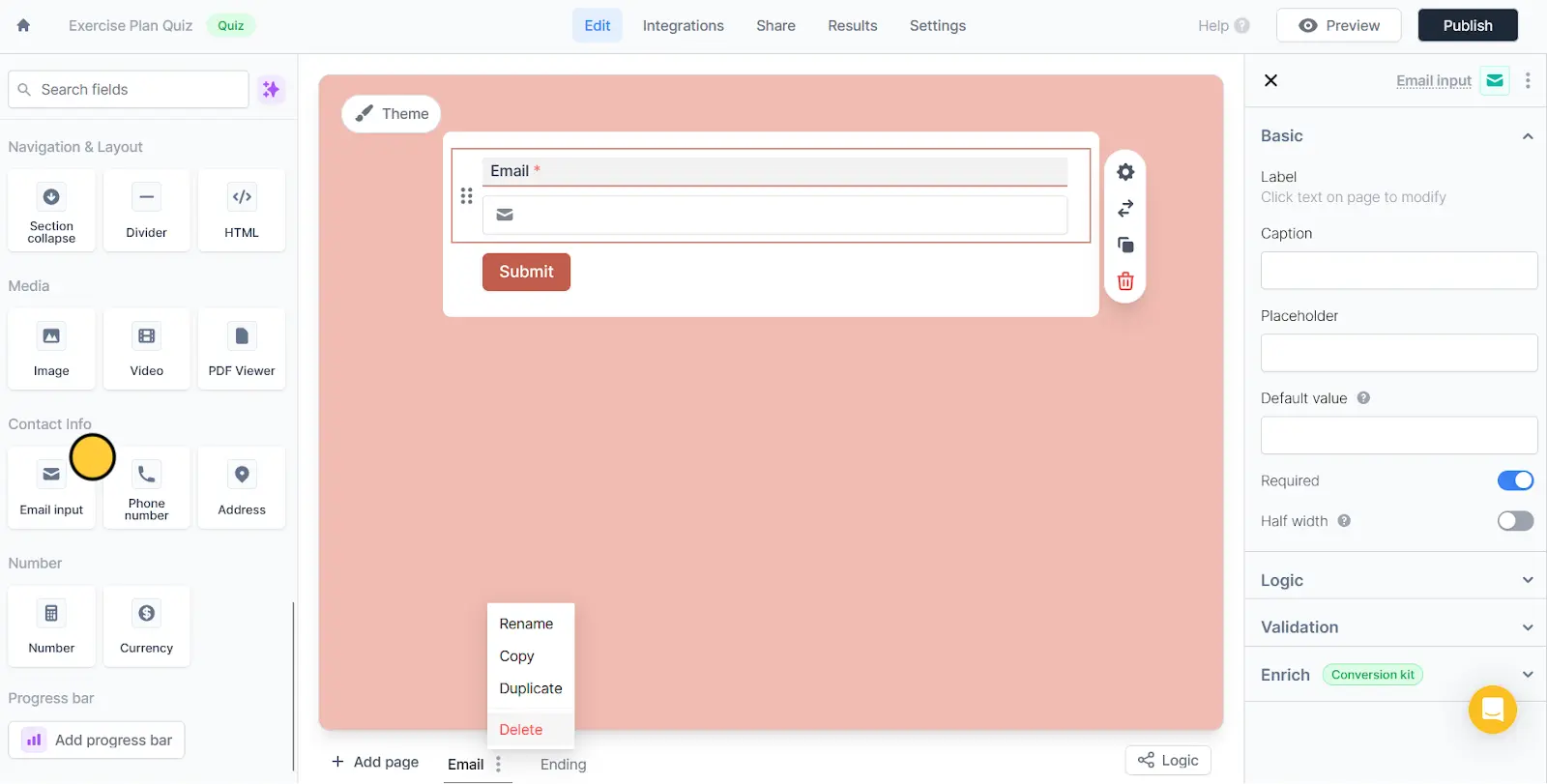
Tip: Rename each page as you add fields to make it easier to find them when setting up conditions.
3
Choose correct answers and score values
After adding a quiz question or field to a page, click it followed by the 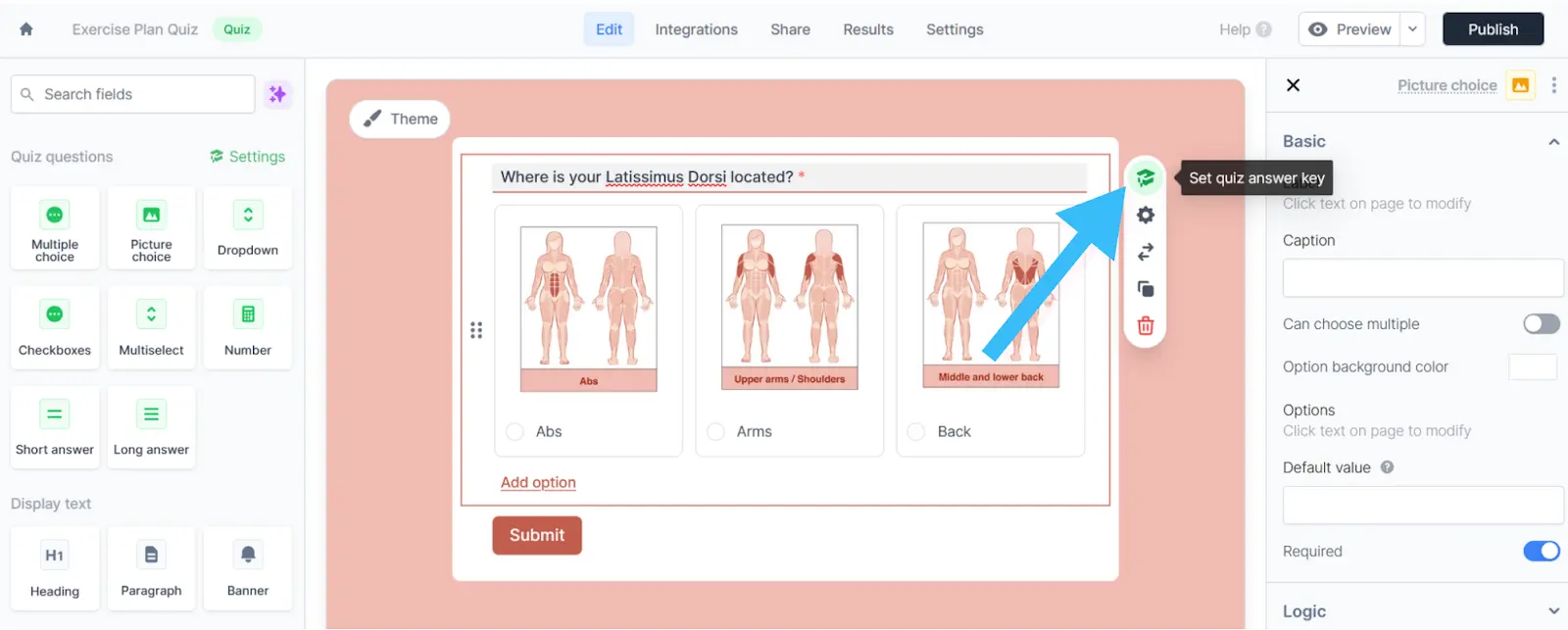 Add a checkmark next to each correct answer and provide a Score value.
Add a checkmark next to each correct answer and provide a Score value.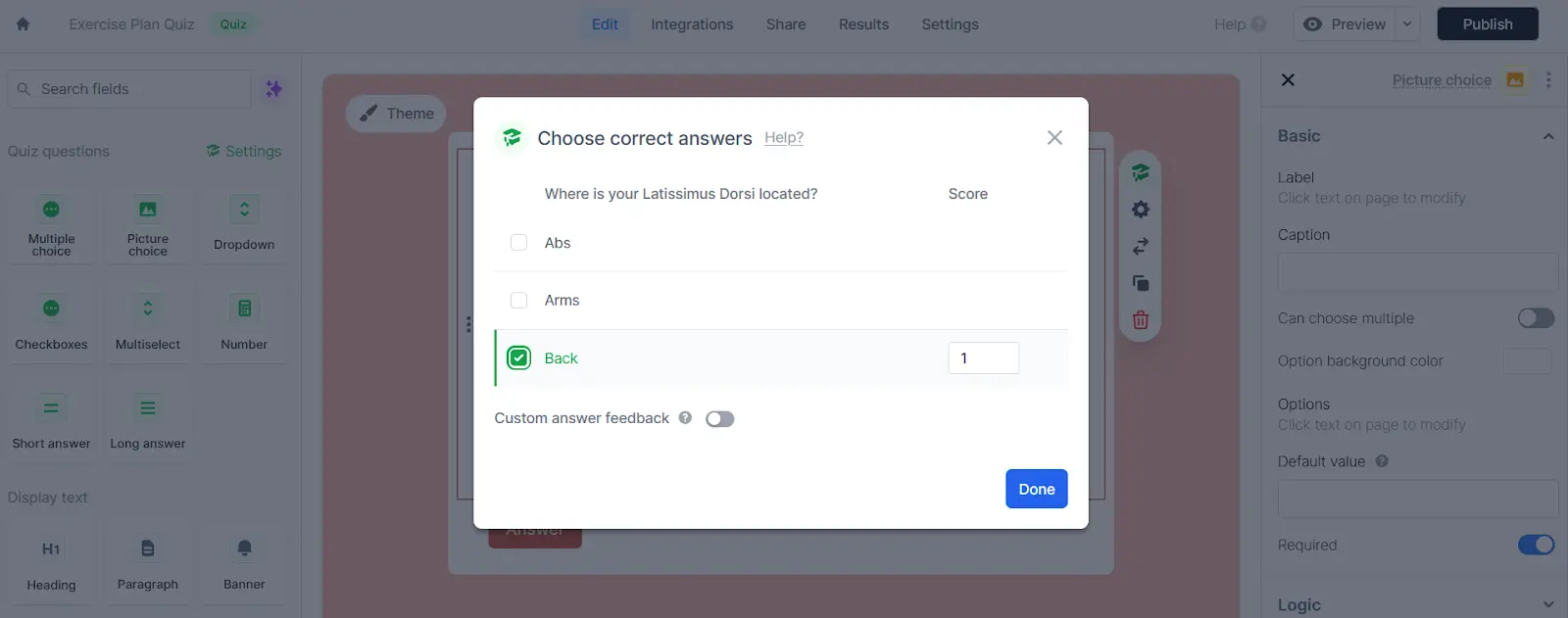
Quiz icon to open the answer key window.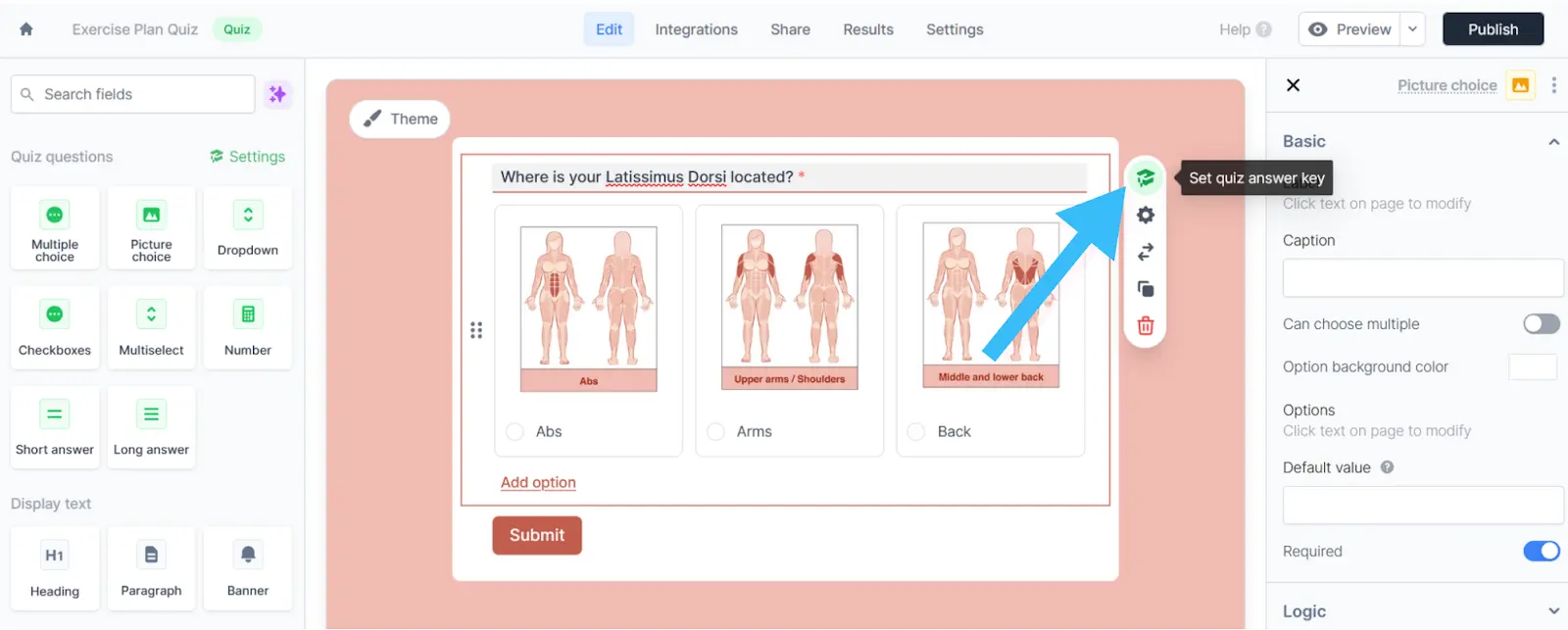
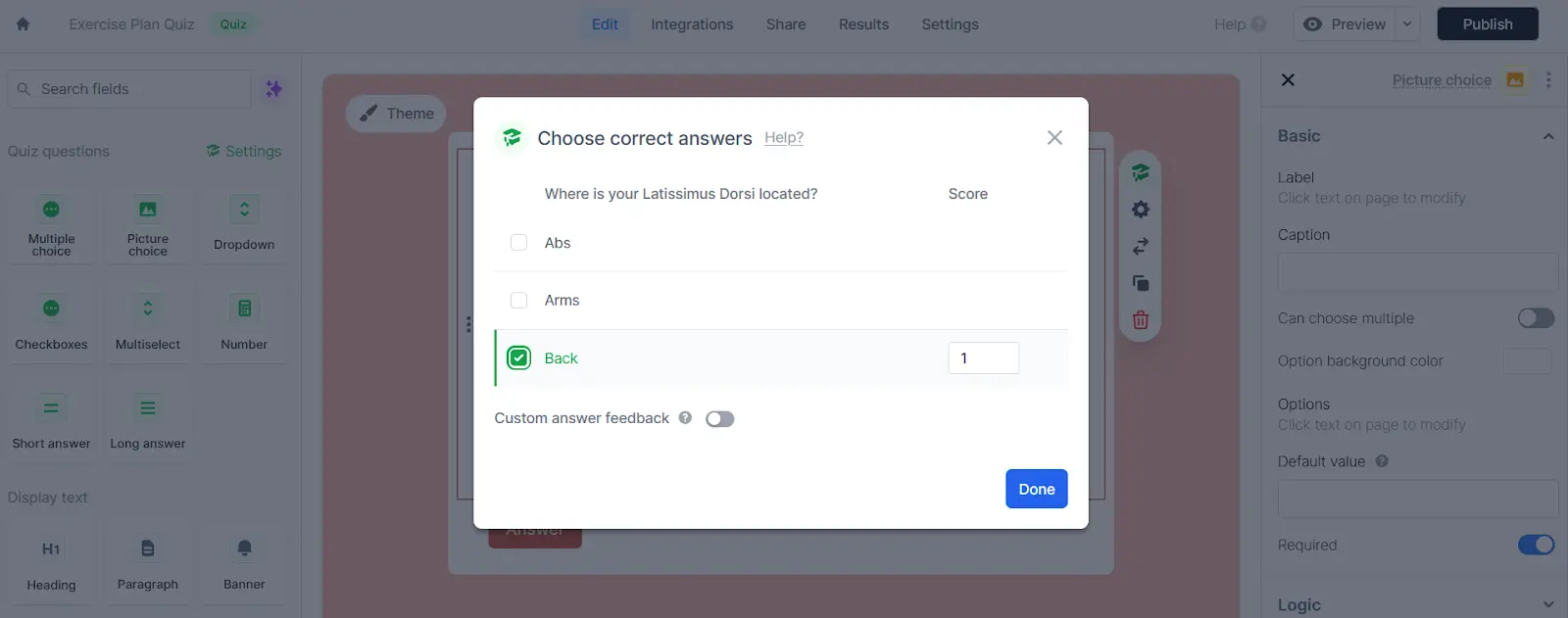
4
Customize a quiz’s ending page(s)
By default, ending pages for quizzes will calculate and display each respondent’s total score. To hide this, go to your ending page from bottom of the screen. Click the score field, and turn off 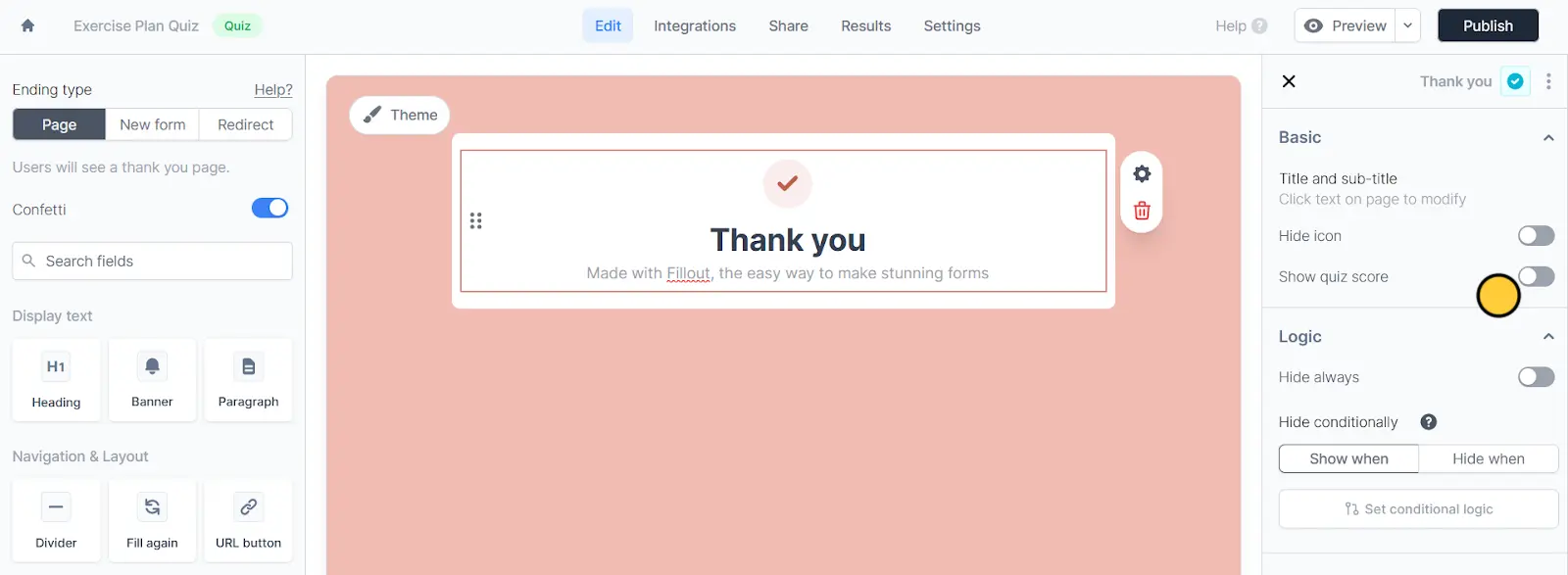 For lead quizzes that don’t have correct/incorrect answers (e.g. Find out which workout routine is best for your body type), add text and media that is shown only when specific answers were provided throughout the quiz.Click on any field on an ending page followed by the Logic settings in the right-hand panel. Choose the
For lead quizzes that don’t have correct/incorrect answers (e.g. Find out which workout routine is best for your body type), add text and media that is shown only when specific answers were provided throughout the quiz.Click on any field on an ending page followed by the Logic settings in the right-hand panel. Choose the 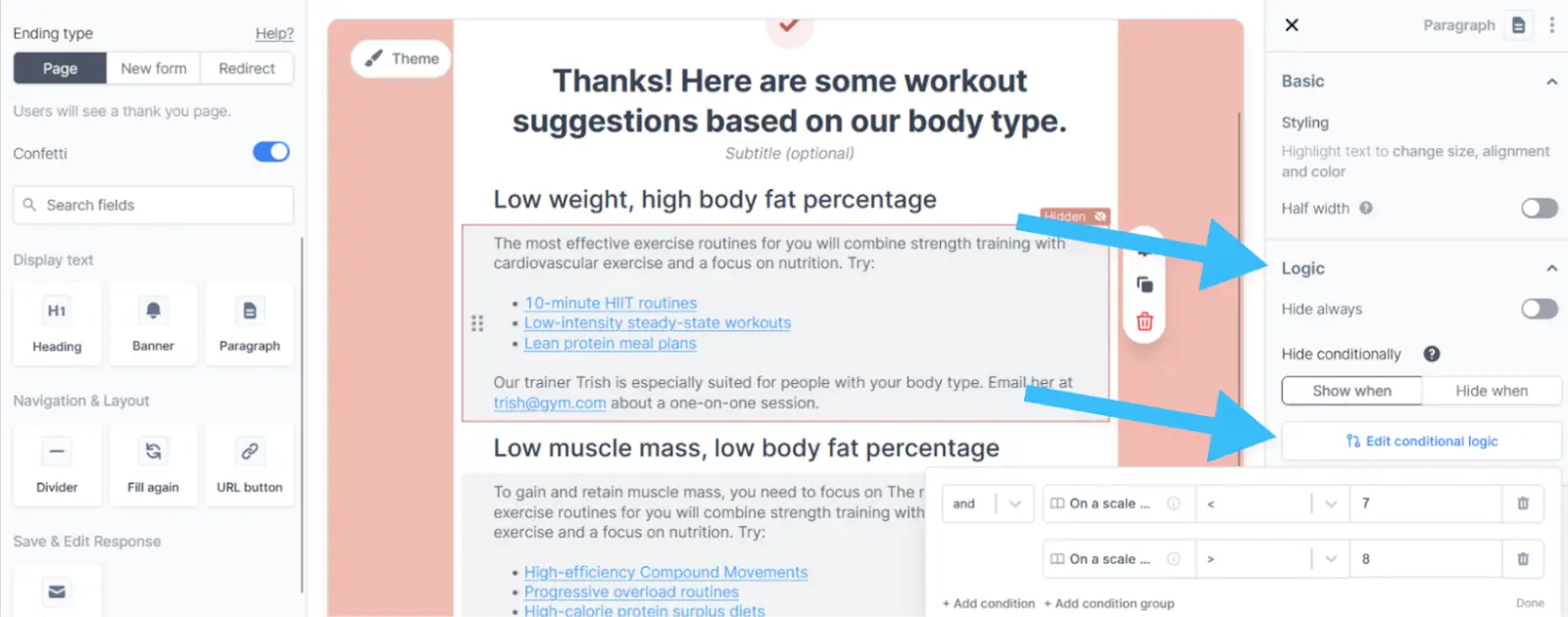
Show quiz score from the right-hand settings menu.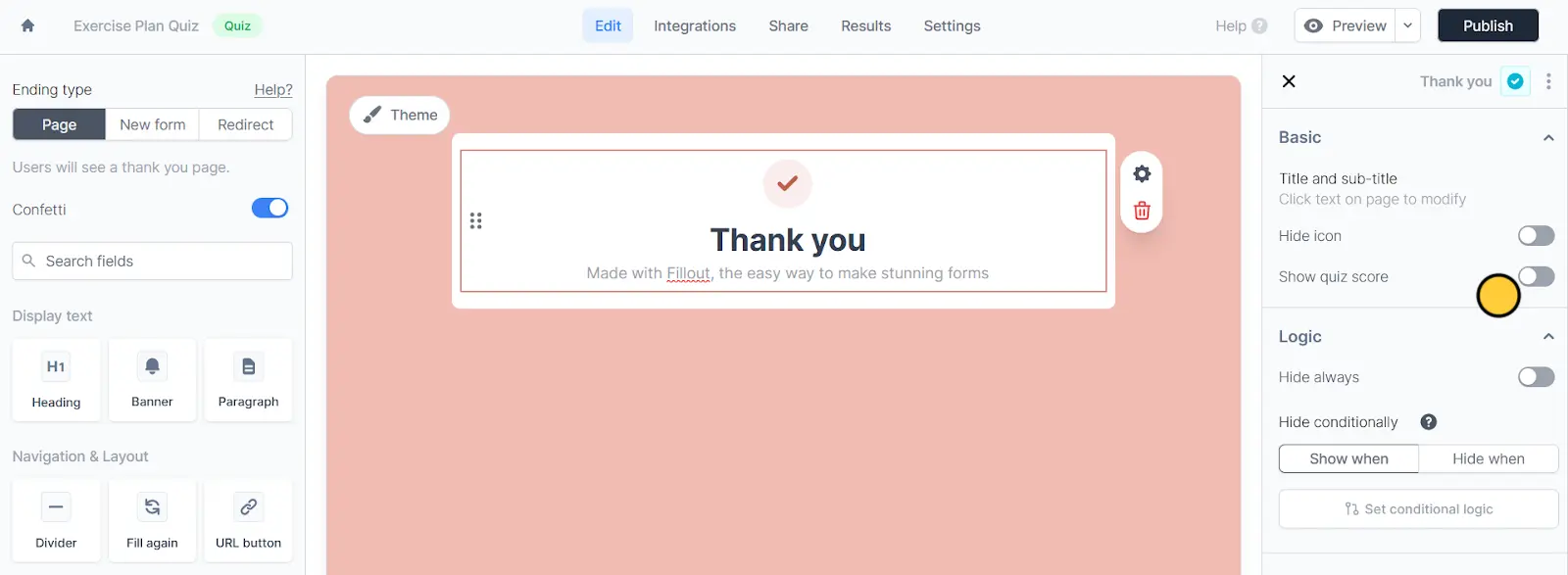
Show when option, and click Edit conditional logic to configure when text or media should be shown or hidden.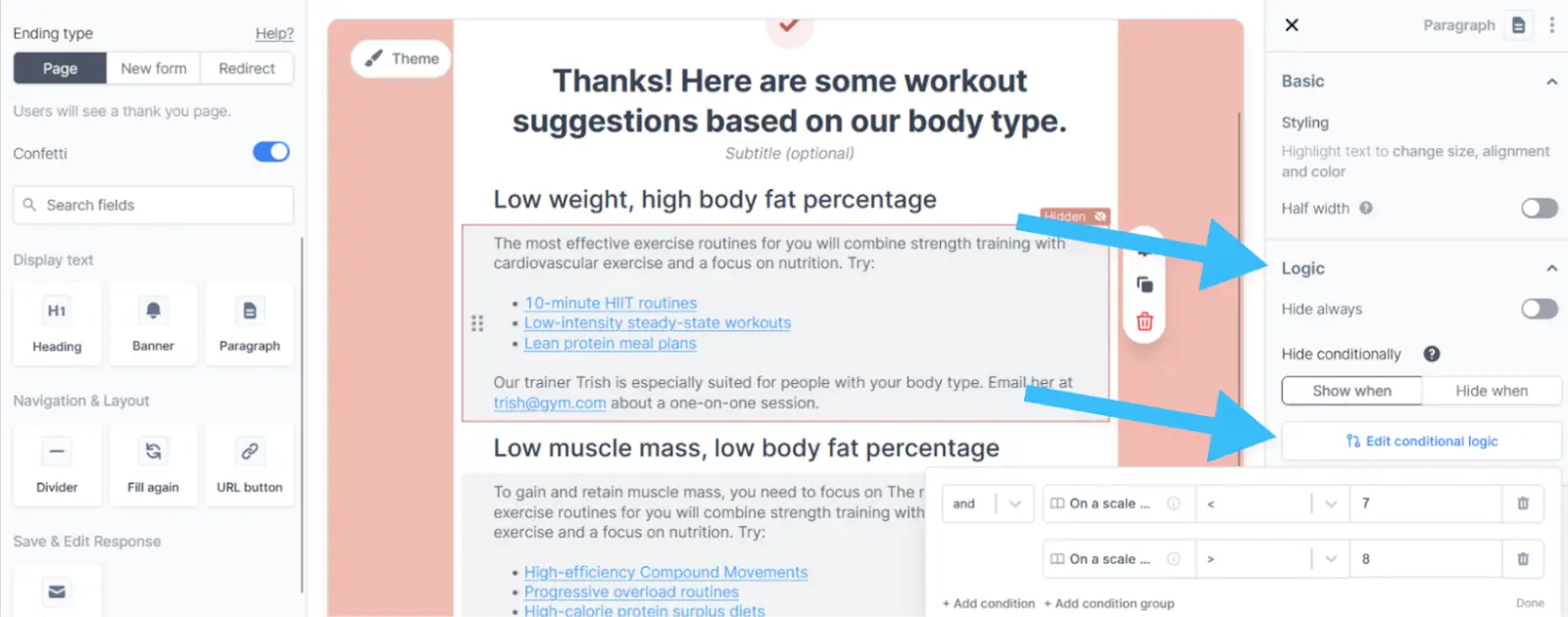
5
Add more ending pages (Optional)
Sometimes, multiple ending pages are easier to manage than one with too many hidden fields.Click 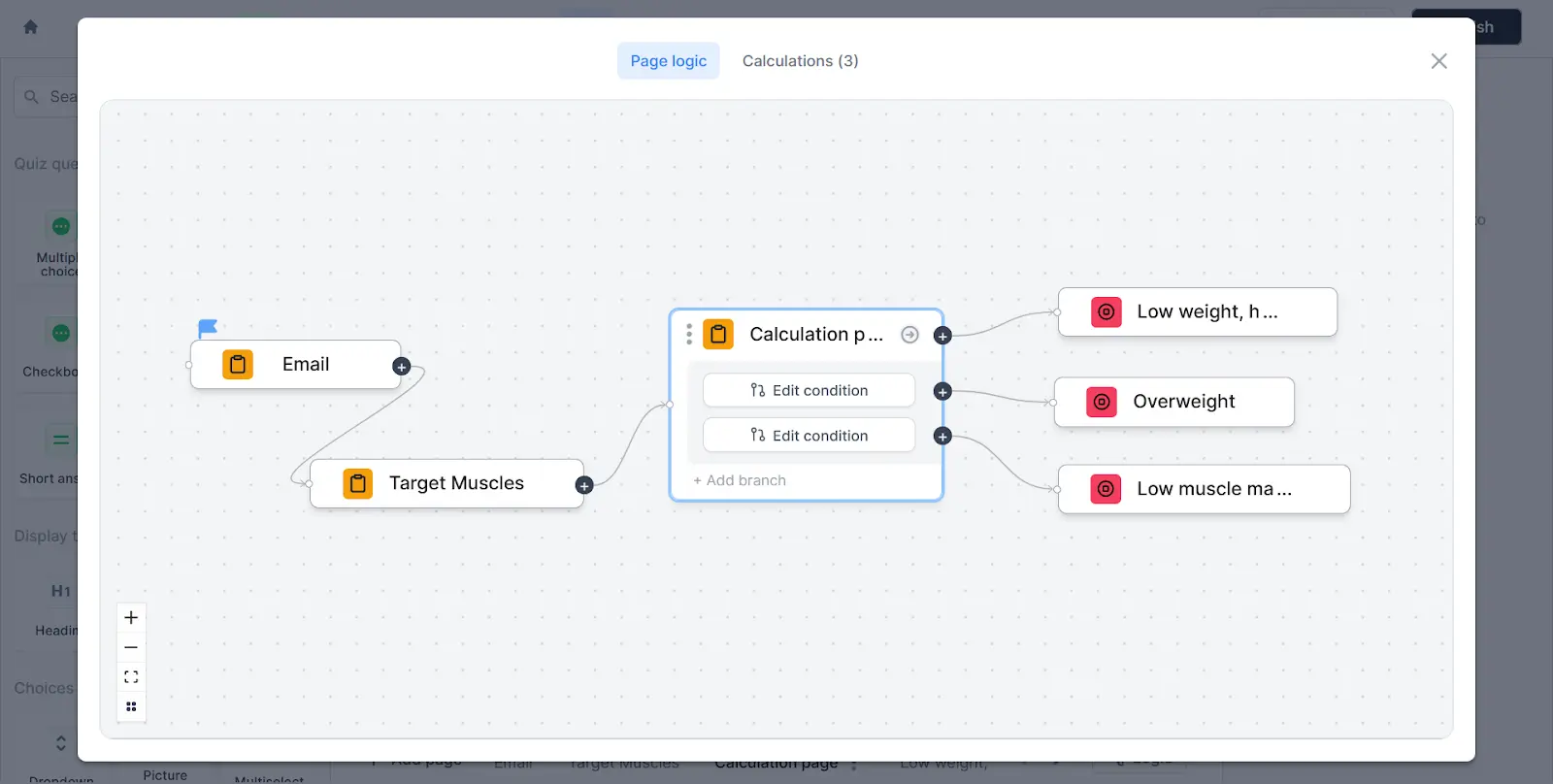
+ Add page at the bottom to add more Ending pages, and set up conditions that lead to these pages by opening Logic. Click the + icon and drag the connector to the corresponding end page.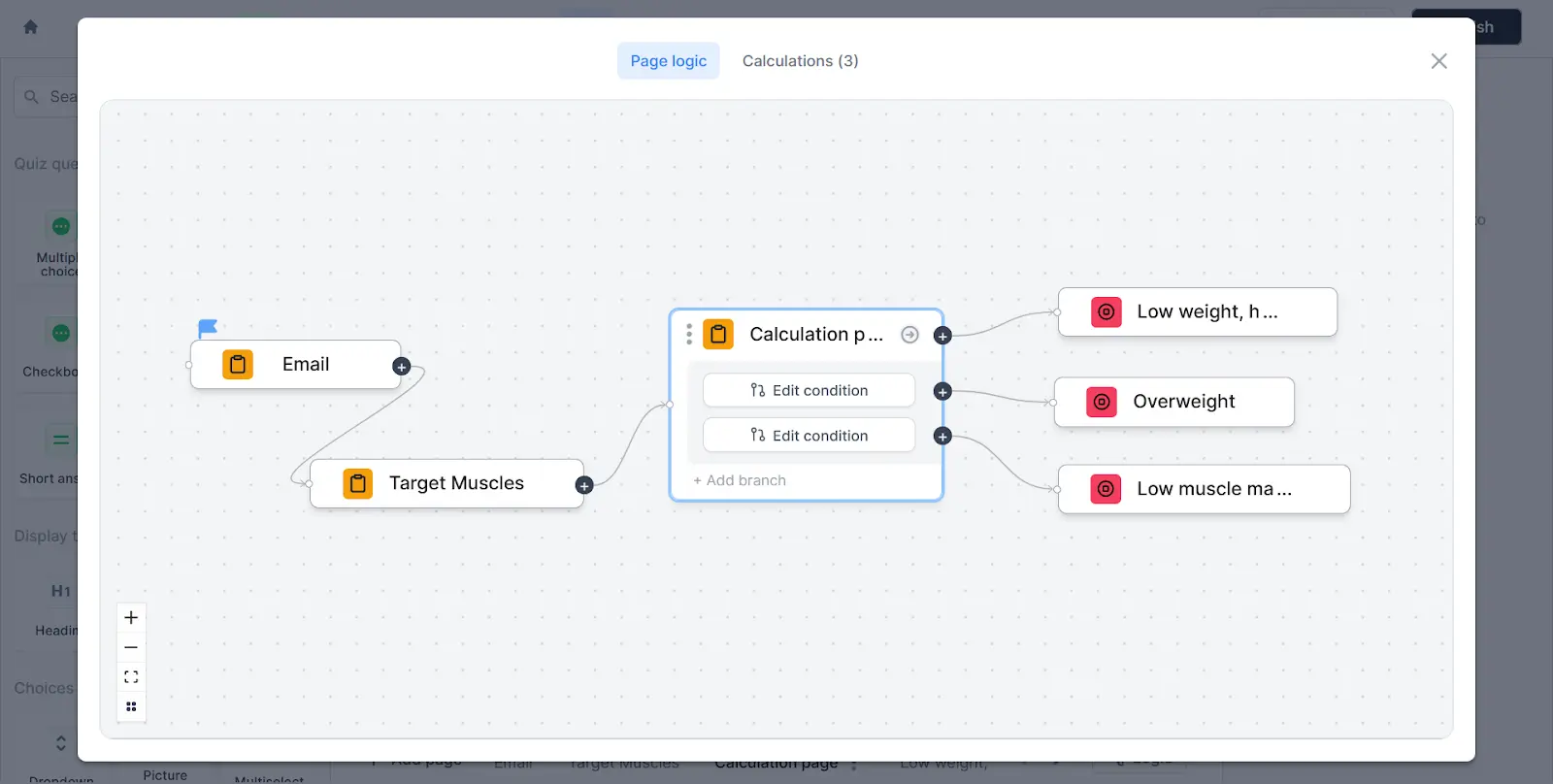
Set up custom respondent emails
1
Choose a workflow template
Go to Settings, and click Custom emails to choose an email workflow. The quickest one to create would be the Thank you email option. 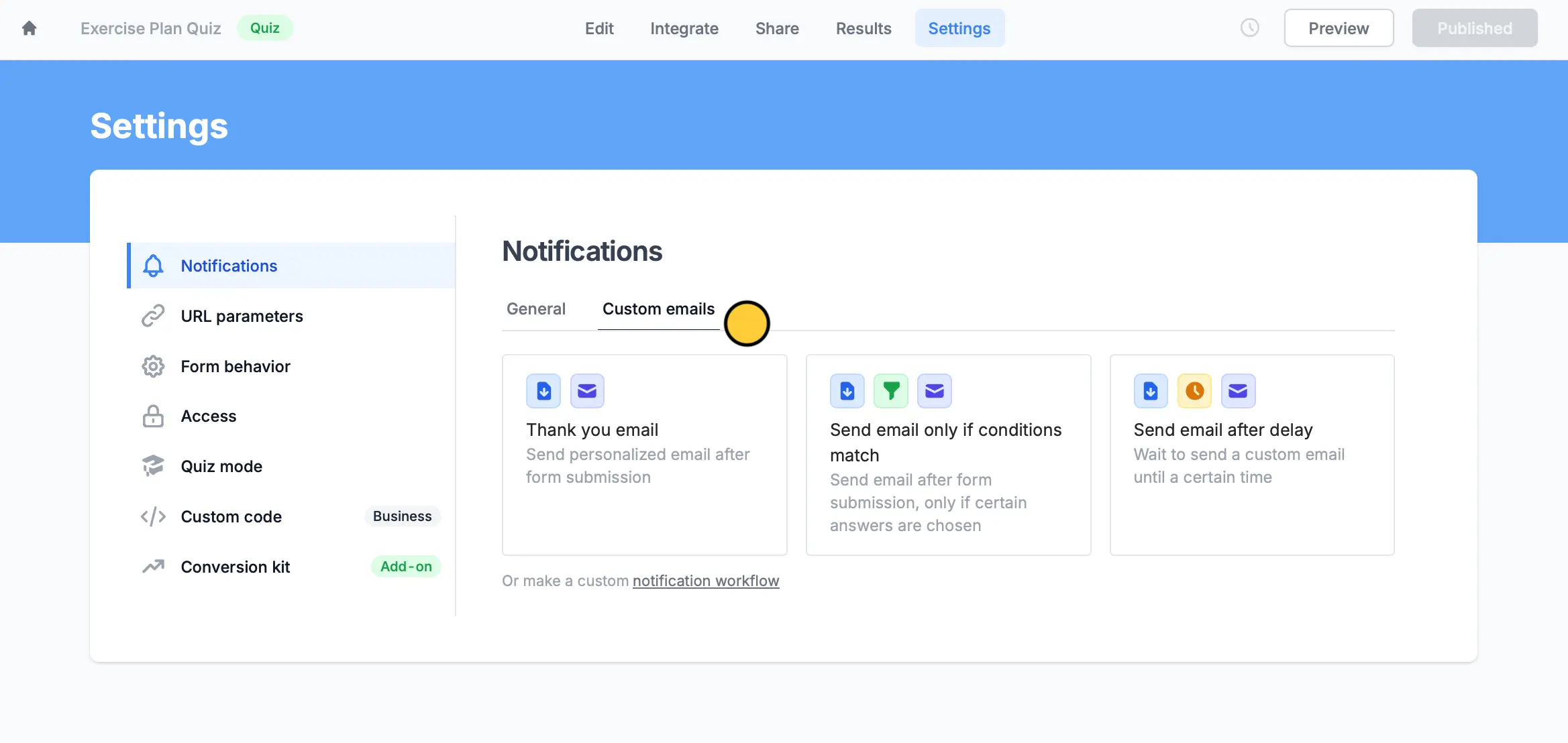
Create workflow to Edit the content of your email.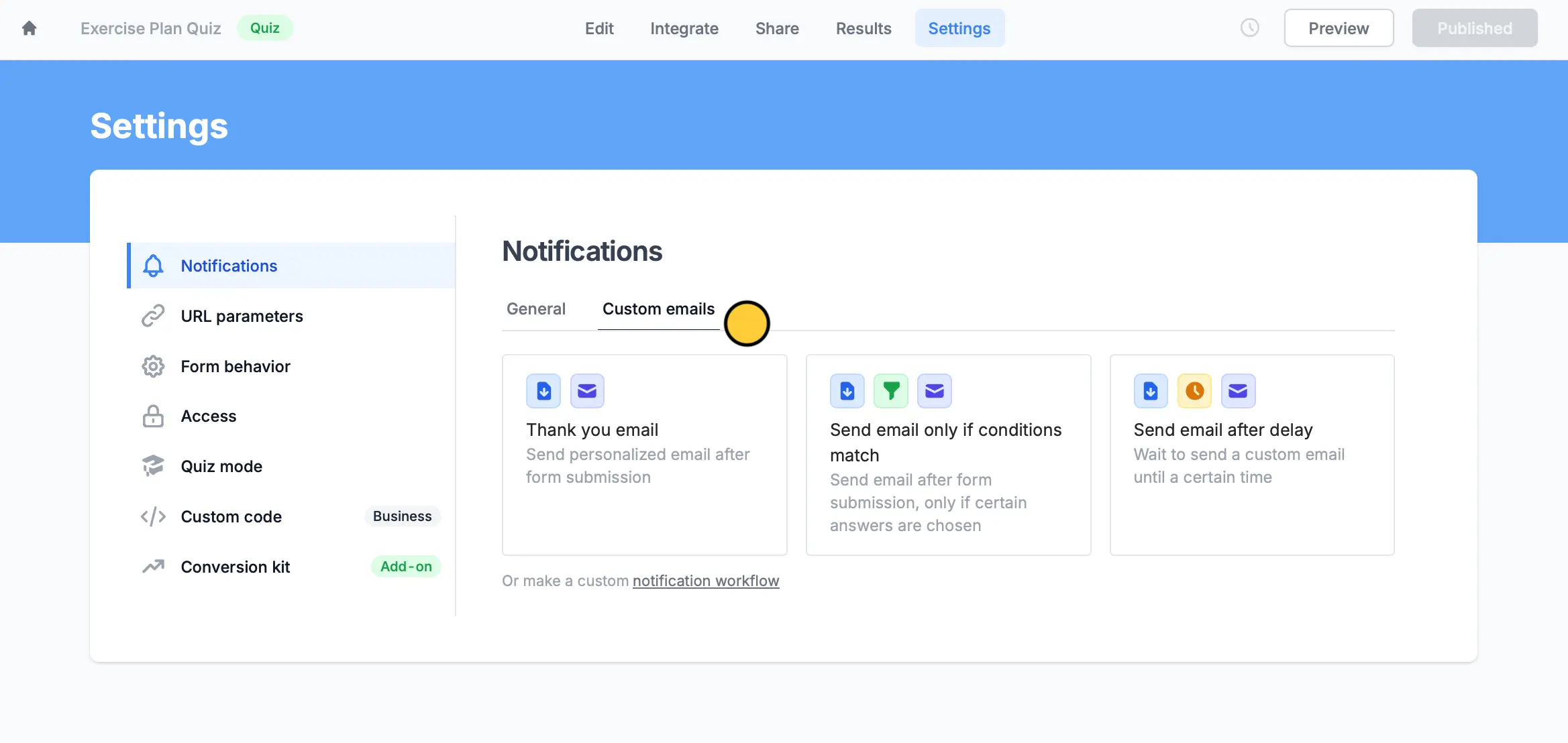
2
Edit email contents
You can edit the default Subject and reference fields like score or name by clicking the 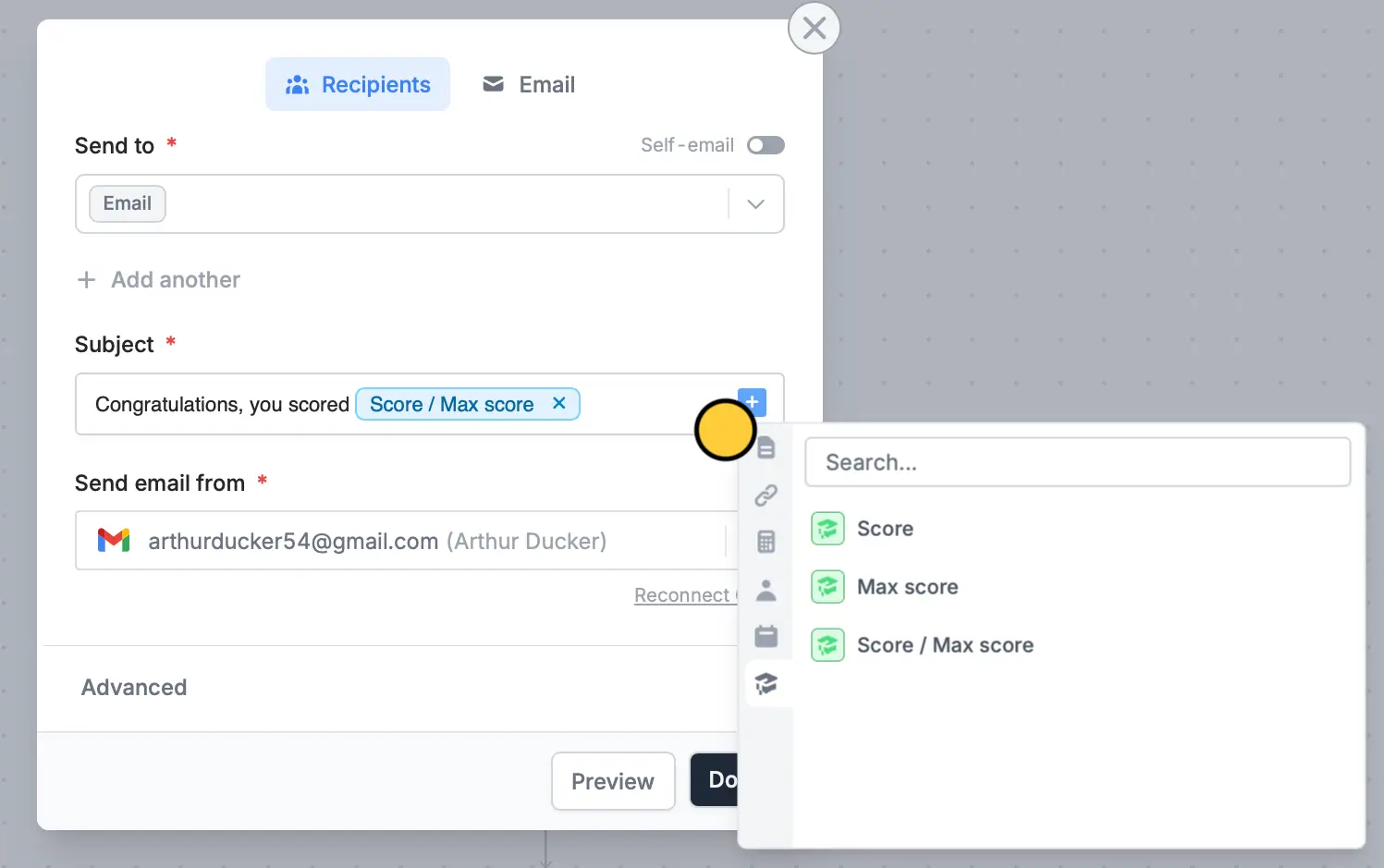
+ icon.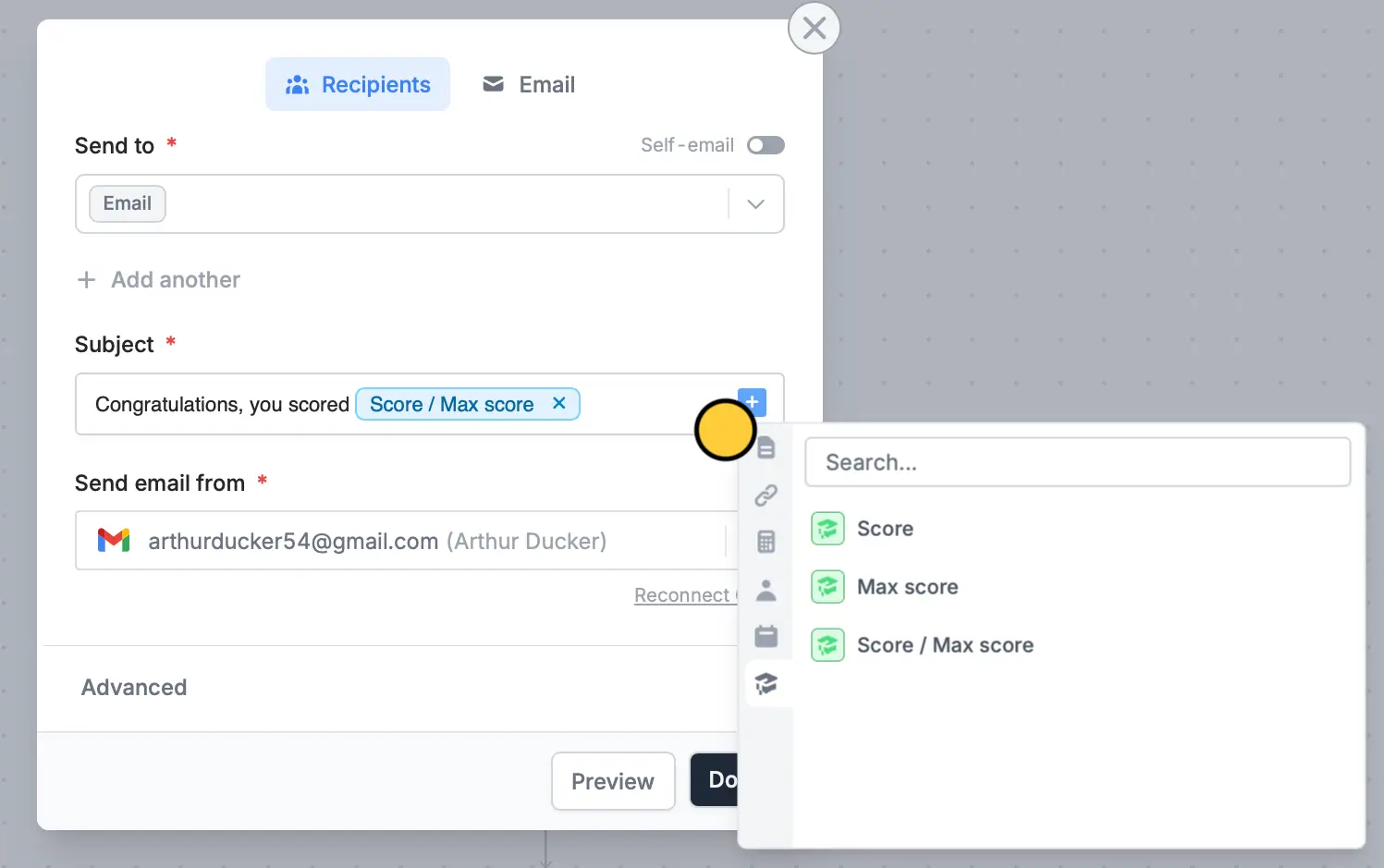
3
Reference fields (Optional)
Go to 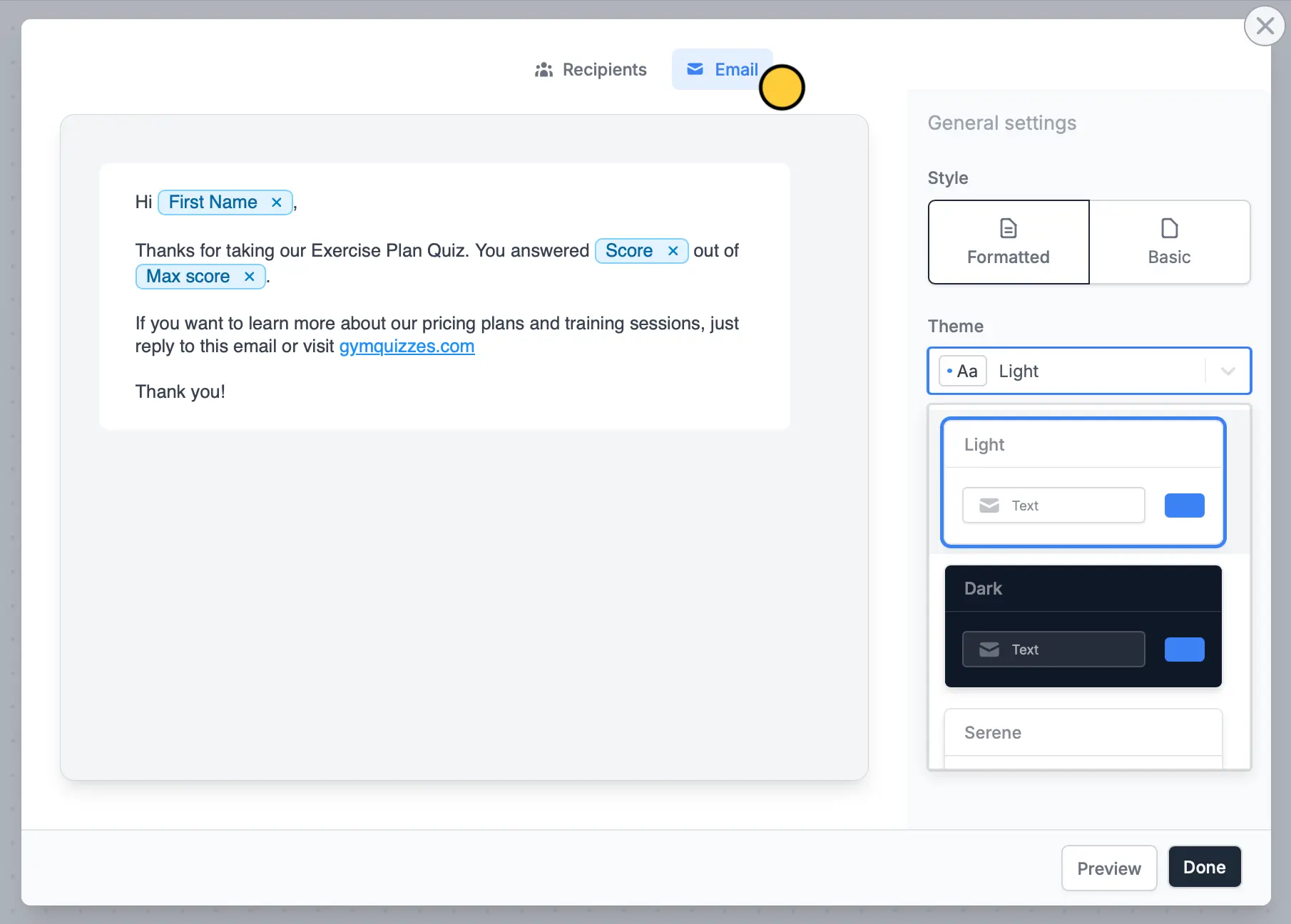
Email to edit the default message and reference fields. You can also customize its style.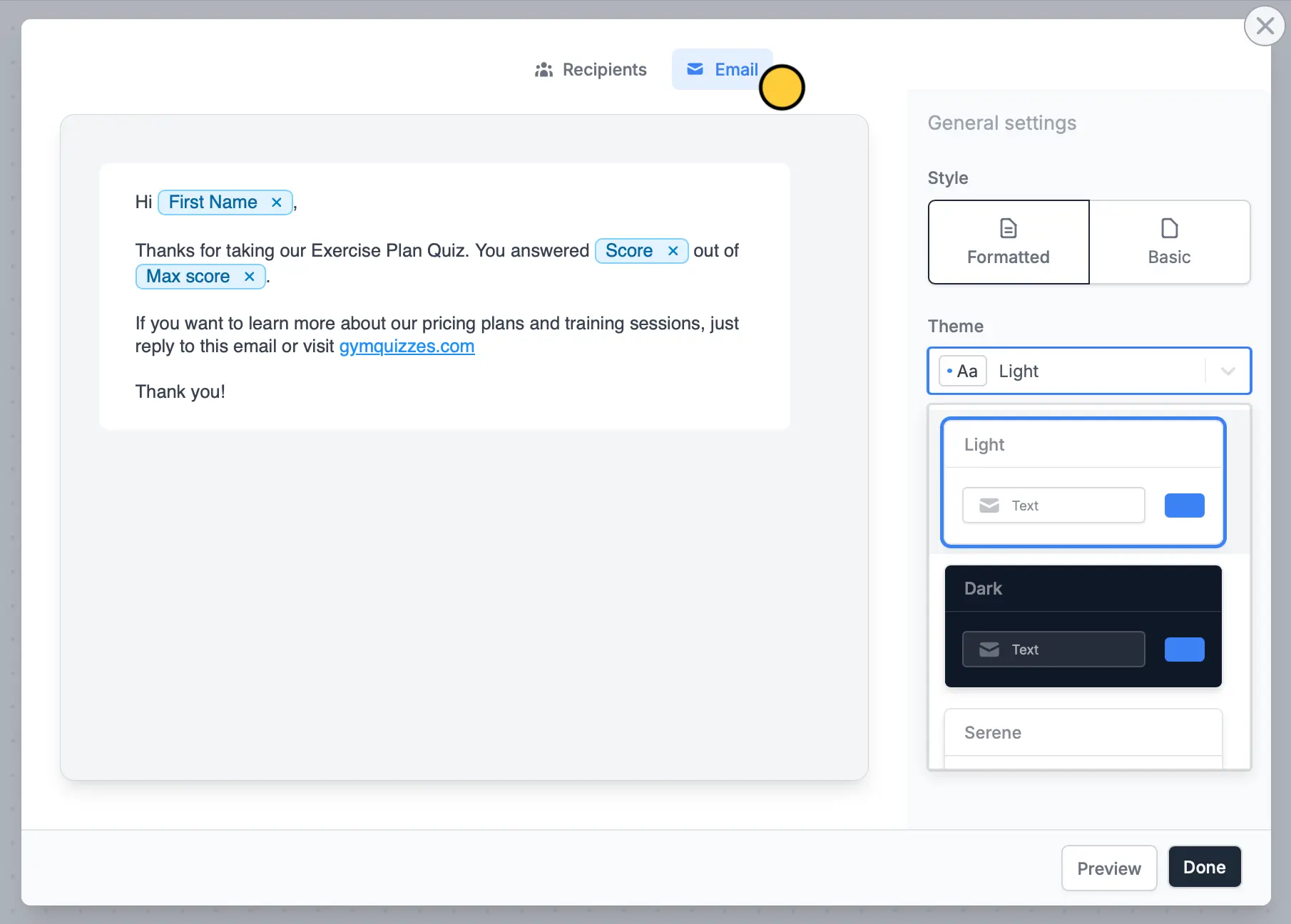
4
Add branches (Optional)
You can personalize lead quiz notifications by sending custom emails depending on the score. First, add a 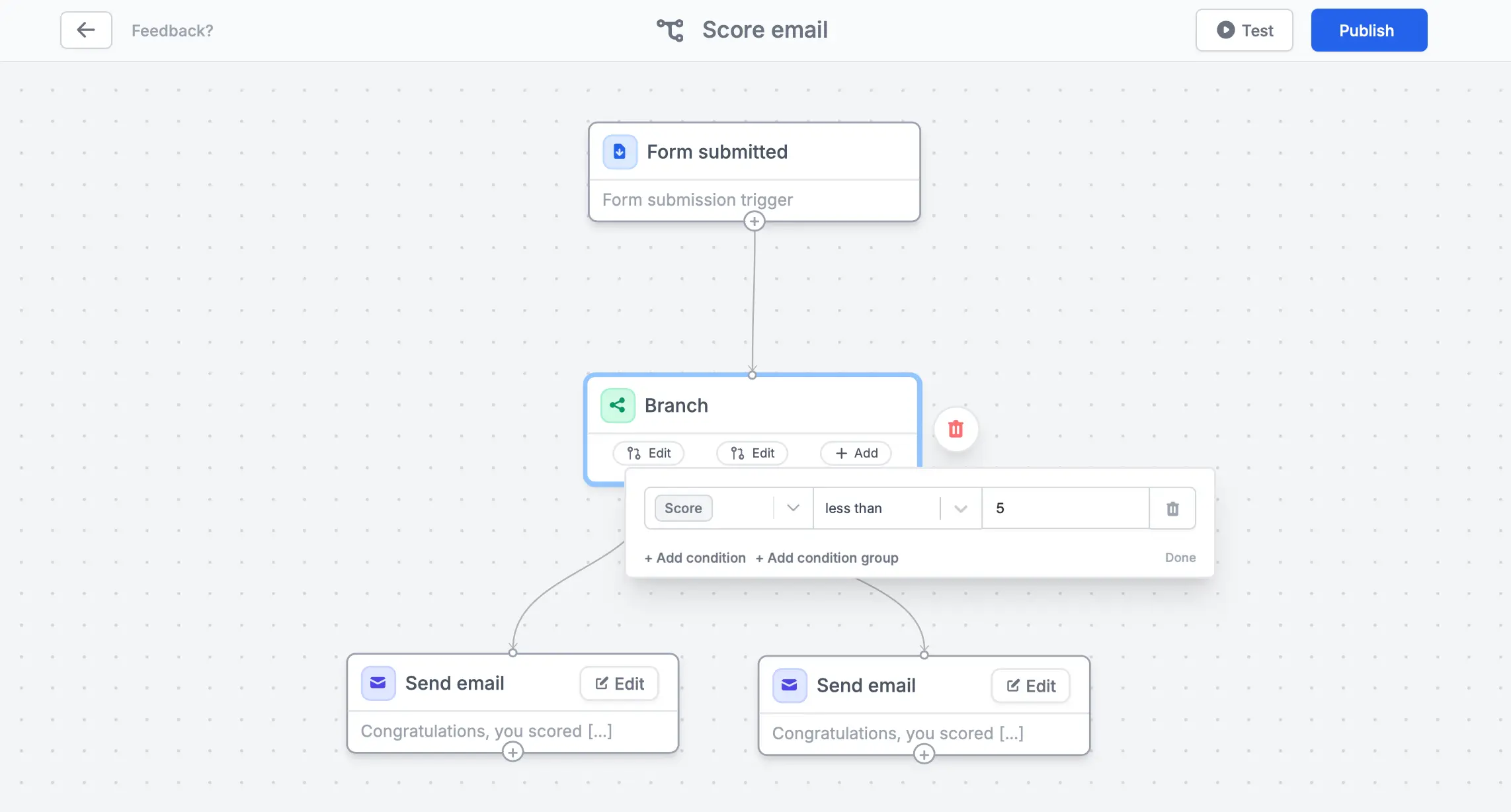 For example, if a lead scores less than 5, we’ll send them an email that includes an encouraging message with links to learning resources. Then, we’ll
For example, if a lead scores less than 5, we’ll send them an email that includes an encouraging message with links to learning resources. Then, we’ll
Branch action to your workflow. Edit to set up conditional logic.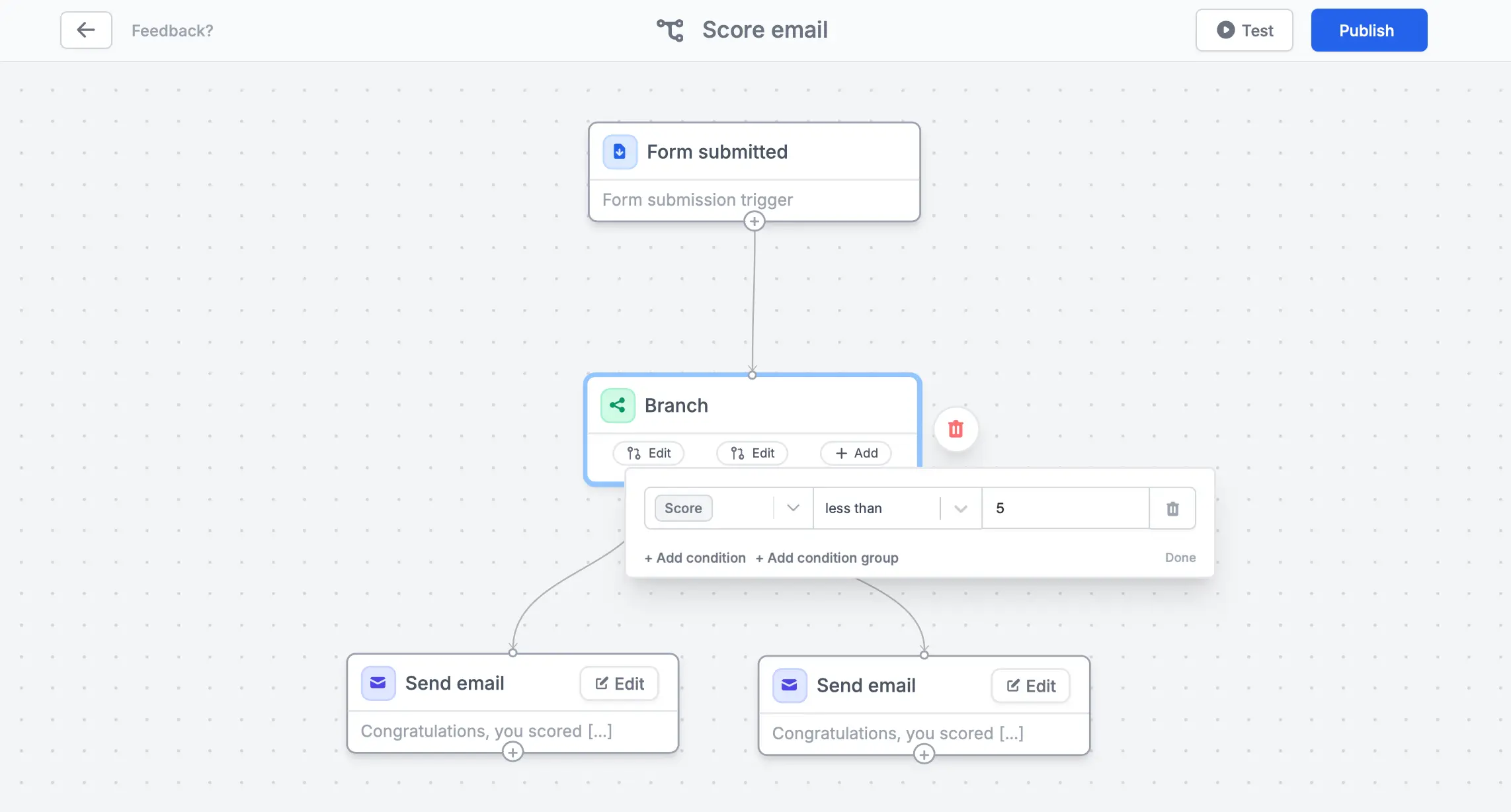
+ add a different email branch for those who scores greater than or equal to 6.Add calculations to ending pages and custom emails
Fillout’s calculations features let you add, subtract, multiply, divide, or assign values from quiz answers (e.g. suggesting a daily caloric intake based on a respondent’s weight, height, and exercise frequency). OpenLogic and click Calculations to add dynamic values to an ending page or respondent email.